How to Integrate SlickText and GetResponse
Updated March 19, 2025
As more B2B marketers want to connect SlickText with their email marketing provider, we’ve continued to roll out native integrations. This is good news for SlickText users who prefer GetResponse for their email marketing campaigns. (Note: As of March 2025, a newer GetResponse integration is in development. If you have questions about whether or not your SlickText account can use the legacy integration, please start a chat with our support team.)
Keep reading to see how to integrate SlickText with GetResponse, start collecting emails via SMS, and store email addresses in GetResponse.
1. Get an account with both SlickText and GetResponse
If you couldn’t guess, you can’t go much farther without having an account with both services. If you’ve stumbled upon this article, chances are you already have an account with at least one of our services.
At SlickText, we offer a free plan that allows you to get up and running immediately. It’s a great way to test the waters with our SMS marketing software and see how our various integrations will work.
GetResponse offers very affordable plans starting at just $15.58 per month. If you commit to a year or two, that price drops even lower. Once your GetResponse account is up and running, you’ll want to create an email list if you don’t already have one. This is where we’ll sync our collected emails in step #3.
2. Get the two services talking to each other
Once you have an account with both SlickText and GetResponse, the next step is to set up the integration. This is a simple process. From your SlickText dashboard, click on your name in the top right-hand corner of the screen and select “My Integrations.” This will land you on the page in your account that lists all of your existing integrations. You may or may not have other services installed. Click “Find an Integration” to take the next step.
On the following page, you’ll see our growing list of integrations. Scroll down and find “GetResponse Email Service” and click the “Integrate” button.
Next, you are taken to a page where you’ll need to provide your development credentials. SlickText needs your GetResponse API URL and API key in order to talk to their service.
GetResponse has a few different options for the API URL. Unless you have an enterprise account with their service, you can leave the first option selected which is “https://api.getresponse.com”. If you do have an enterprise account, you should contact your account rep to see which of the other two options is the right one for you. Most people, however, will use the first option.
Note: The images below are from a prior version of SlickText. Your dashboard may look slightly different.
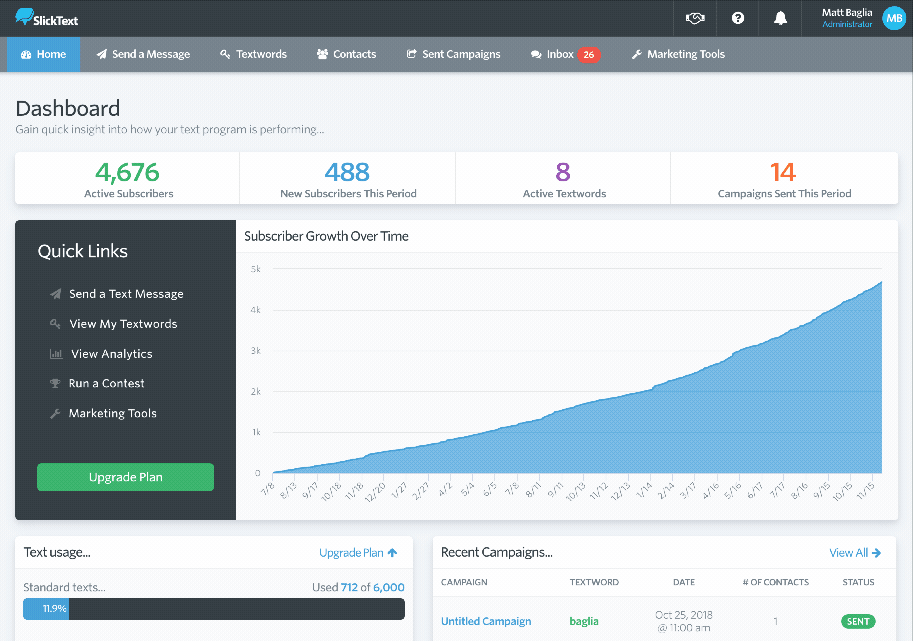
Next, we need to locate your API key. From your GetResponse dashboard, hover over your avatar in the top right-hand corner and click “Integrations & API.” On the next screen, click “API” in the menu on the left. This will take you to the page that exposes your API key. Copy your API key, head back over to SlickText, and paste it into the API key field.
Once done, click “Connect to GetResponse”. If your integration was successful, the next screen will tell you that the two services are now connected. If you get an error, make sure that you selected the correct API URL and that your API key was copied & pasted correctly.
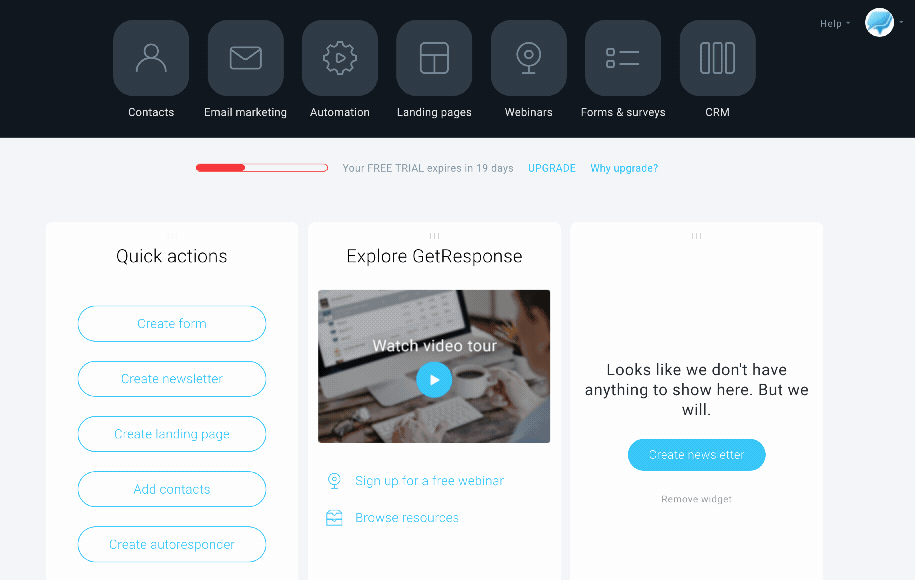
3. Enable email capture in your SlickText account
The last step in setting up your integration with GetResponse is to enable our email capture feature. This is what will prompt people to provide their email addresses once they’ve opted in or texted your keyword to the short code.
Click on “Textwords” in the navigation bar on your SlickText dashboard. This will take you to the page that lists all of your keywords. Locate the word that you’d like to use, click “Options” on the right, and then select “Settings.” If you’d like to create a new textword for capturing emails, you can do that as well. Just click “Set Up a New Textword” and follow the process to get one set up.
On the textword settings page, on the left, you’ll see a list of all the settings and features that can be configured for a given textword. Locate “Email Capture” and click it. The next page is where you’ll configure your email capture settings and complete the setup process.
Click the switch on the right to enable email capture and expose some additional configurations. The first item you’ll need to set up is your email auto reply. This is an automated text message response that is sent back to people just a few seconds after they receive your initial opt in auto reply. This message is what asks people for their email address. Be sure to provide an incentive for people to take this step. This will result in better email opt in rates.
The second settings is your email confirmation. This is the text message that is sent back to people after they’ve successfully provided their email. In this message, you should thank them for providing it and deliver on the incentive that you offered in the previous text.
The last setting you’ll need to configure is your GetResponse email list. This is the list that you want to sync your captured emails to. If you need to create a new one, you can head over to GetResponse and do so. Just remember to click the “Refresh Lists” link so that we can fetch all of the latest lists from your account.
Once that’s set, simply click the “Save Settings” button and you’re done! From that point forward, any new emails captured via SMS, opt in web forms, or text message surveys will flow into the GetResponse list that you chose.
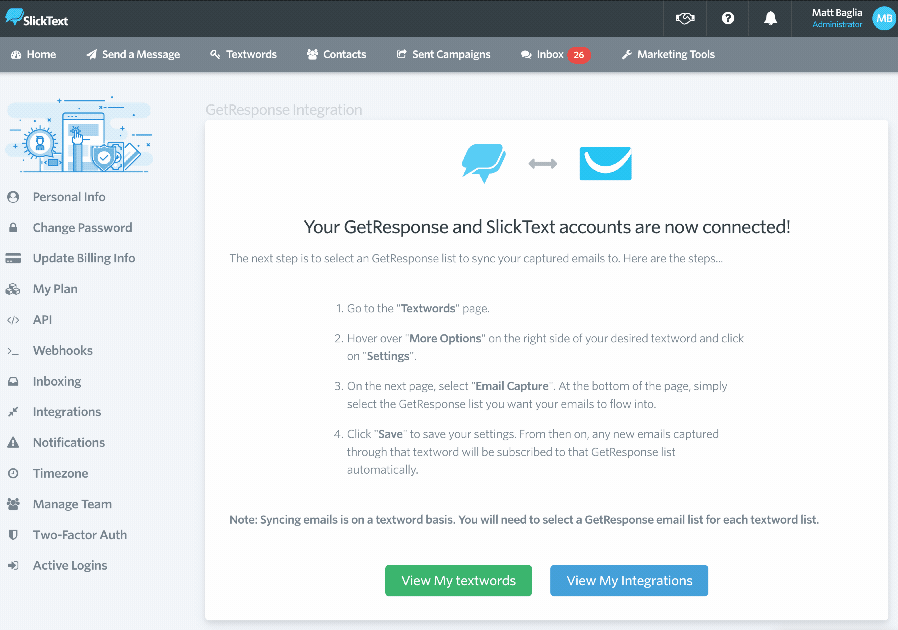
It’s important to note that this will not sync any previously collected emails. It will only do so going forward. If you have emails that you’ve already collected, you can download them from the contacts page in your SlickText dashboard and upload them to your list in GetResponse.
It’s also worth mentioning that you can collect emails with any and all textwords within your SlickText account. Because emails are sent to GetResponse on a per-textword basis, you can have each keyword send emails to a different email list.
As always, if you have any questions or concerns, you can always reach out to our support team for help!