The #1 Rated SMS Marketing Service
Create valuable connections with your customers through targeted, action-driving text messages.
15,000+ brands rely on SlickText to power their SMS marketing.
Create valuable connections with your customers through targeted, action-driving text messages.
15,000+ brands rely on SlickText to power their SMS marketing.
Acquire new SMS subscribers quickly and consistently with our library of list growth tools.
Target the right audience with advanced segmentation and personalized text marketing.
Create tailored customer messaging experiences based on real-time data and behavior.
LIST GROWTH
Accelerate your audience growth across web, social, and in-person with our comprehensive set of list growth tools. Our compliance-minded SMS marketing software makes it easy for organizations to create branded opt-in experiences that continuously acquire new subscribers.
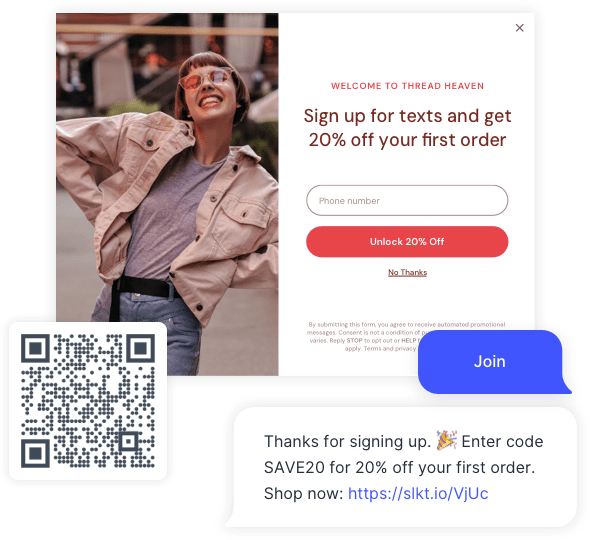
Subscribe site visitors to your text alerts with attention-grabbing popups and web forms.
Turn social media followers into marketable contacts with tap-to-join links.
Collect SMS subscribers in person with keywords and QR codes.
MASS MESSAGING
Deliver the right message at the right time with hyper-targeted, personalized mass texting. Segment your audience based on limitless data points and real-time contact behavior, allowing you to send highly relevant text messages to ten or ten million.
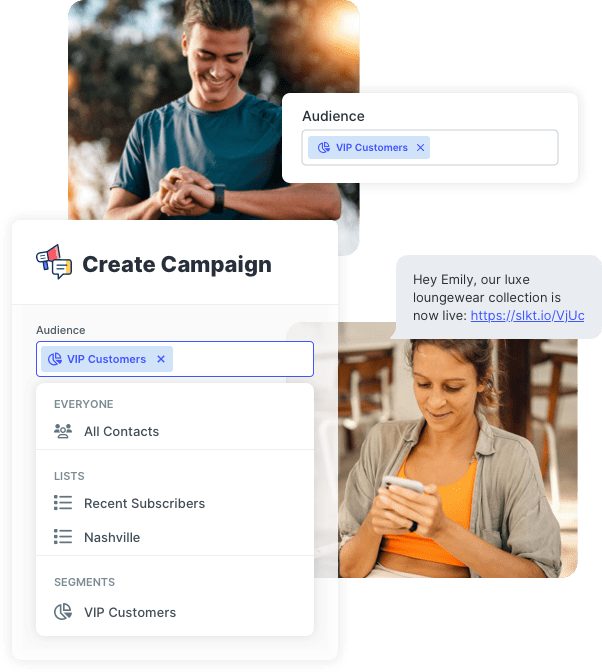
1-ON-1 MESSAGING
Take customer support to the next level by connecting with your audience in private, one-on-one conversations. Our inbox blends the efficiency of support software with the familiarity of text messaging to make customer engagements easy to manage. Invite your team to collaborate on conversations and reach inbox zero in record time.
Route incoming messages to various team members.
Organize interactions with tags and statuses.
Customize inbox rules and behaviors at every level.
Use your existing number or SMS short code.
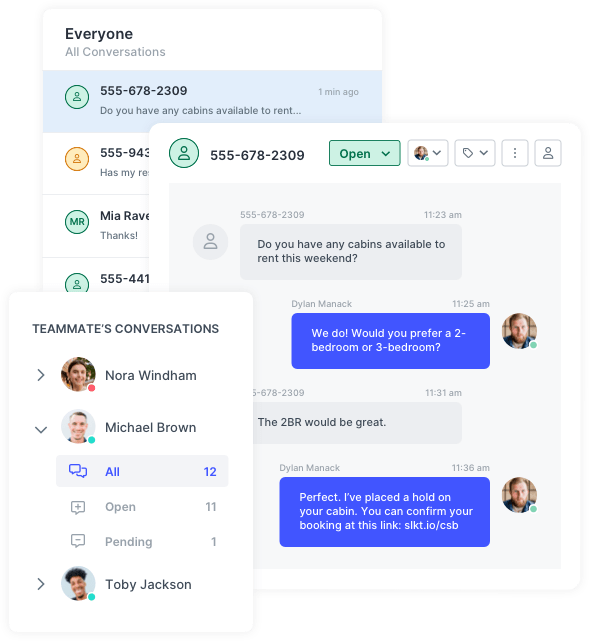
AUTOMATION
Create personalized customer journeys based on real-time data and contact behavior. Our flexible drag-and-drop workflow builder allows you to automate virtually anything, from simple automated text messaging to complex re-engagement campaigns. No code required.
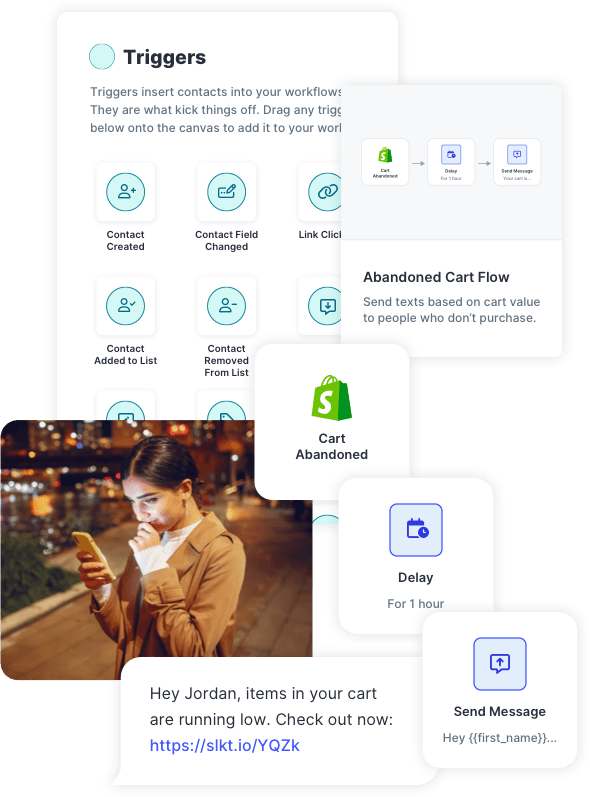
ANALYTICS
Turn SMS marketing into your most valuable channel by understanding key performance metrics across all customer touchpoints. Our best-in-class analytics are purpose-built for marketers to help you refine your text messaging, optimize conversion, and drive growth.
Customize campaign, workflow, and inbox reports.
Export and share visual and raw data.
Identify trends and outperform your competitors.
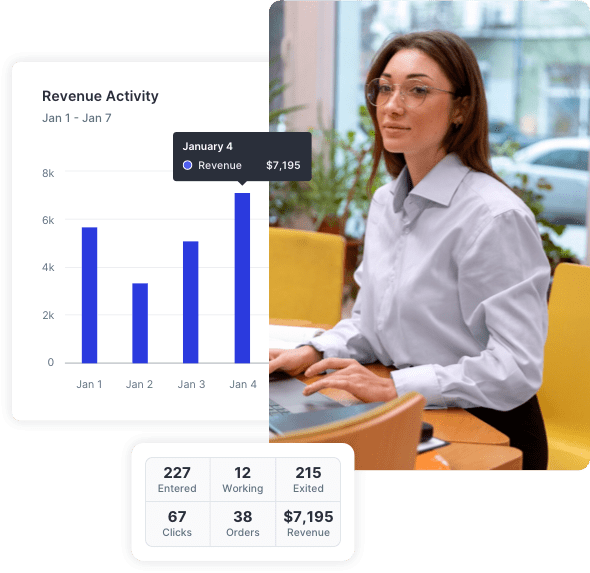
5-STAR SUPPORT
We love to talk to our customers. Enjoy a direct line to expert support and guidance with a simple call, chat, or email. From one-on-one onboarding, to text marketing strategy and continuous support, you’ll see why thousands give us five stars.
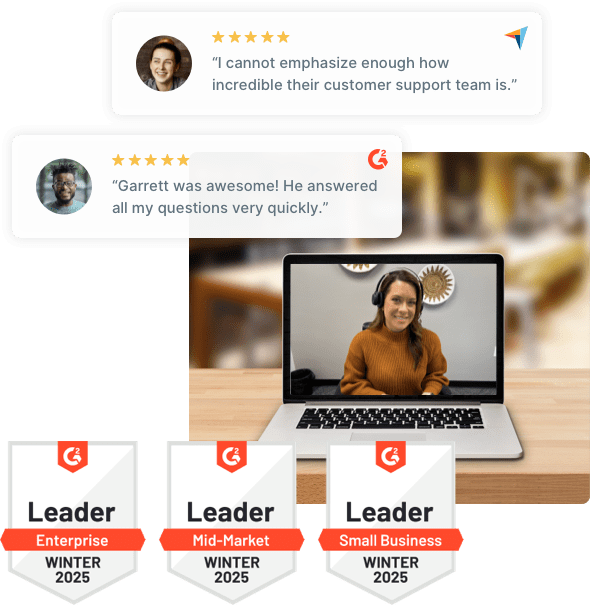
Integrate SlickText into the software you use today.